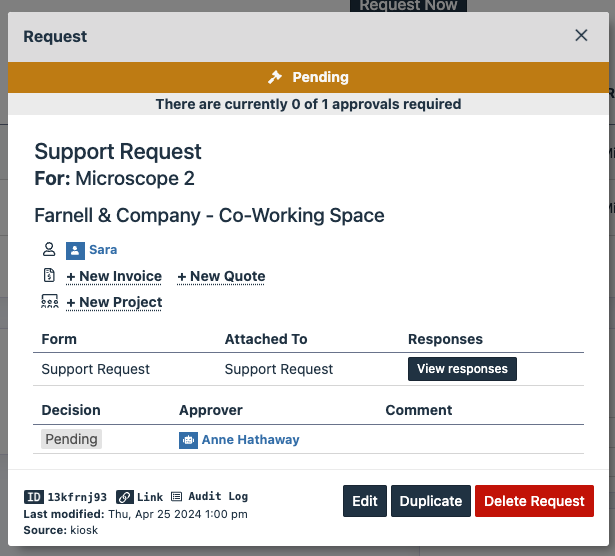Support Resources
The Support Resource feature allows a Support Request to directly tie to a resource (equipment, room, etc). Users can request support directly from the resource and describe their issue. This features works both via the web application and kiosks.
Setting up the Support Resource
Step 1
Create a Service resource, the Calendar Type must be "Requestable". In this example our service name will be Support Request.
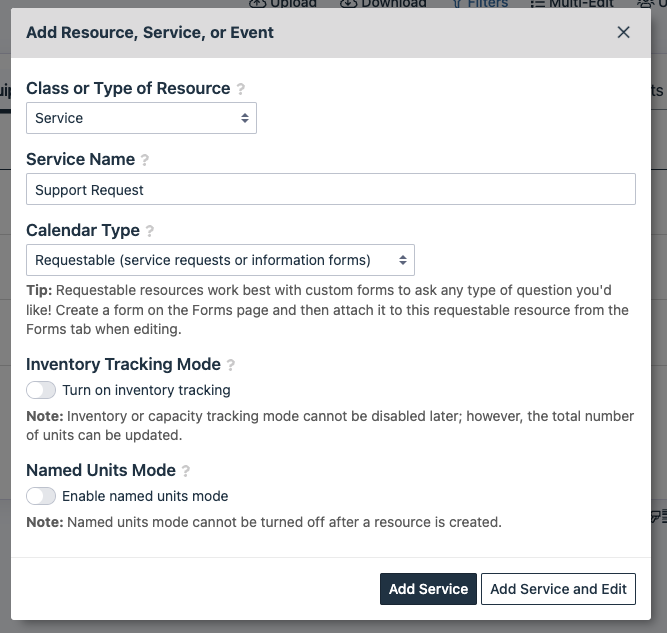
Step 2
Create a new form.
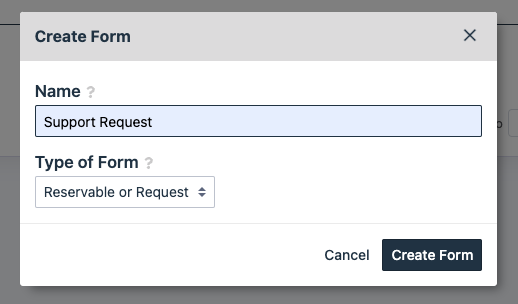
This form is a "Text Input (Multi-Line)". The "Label" is the question that will appear to users. Feel free to make your form as simple or complex as needed.
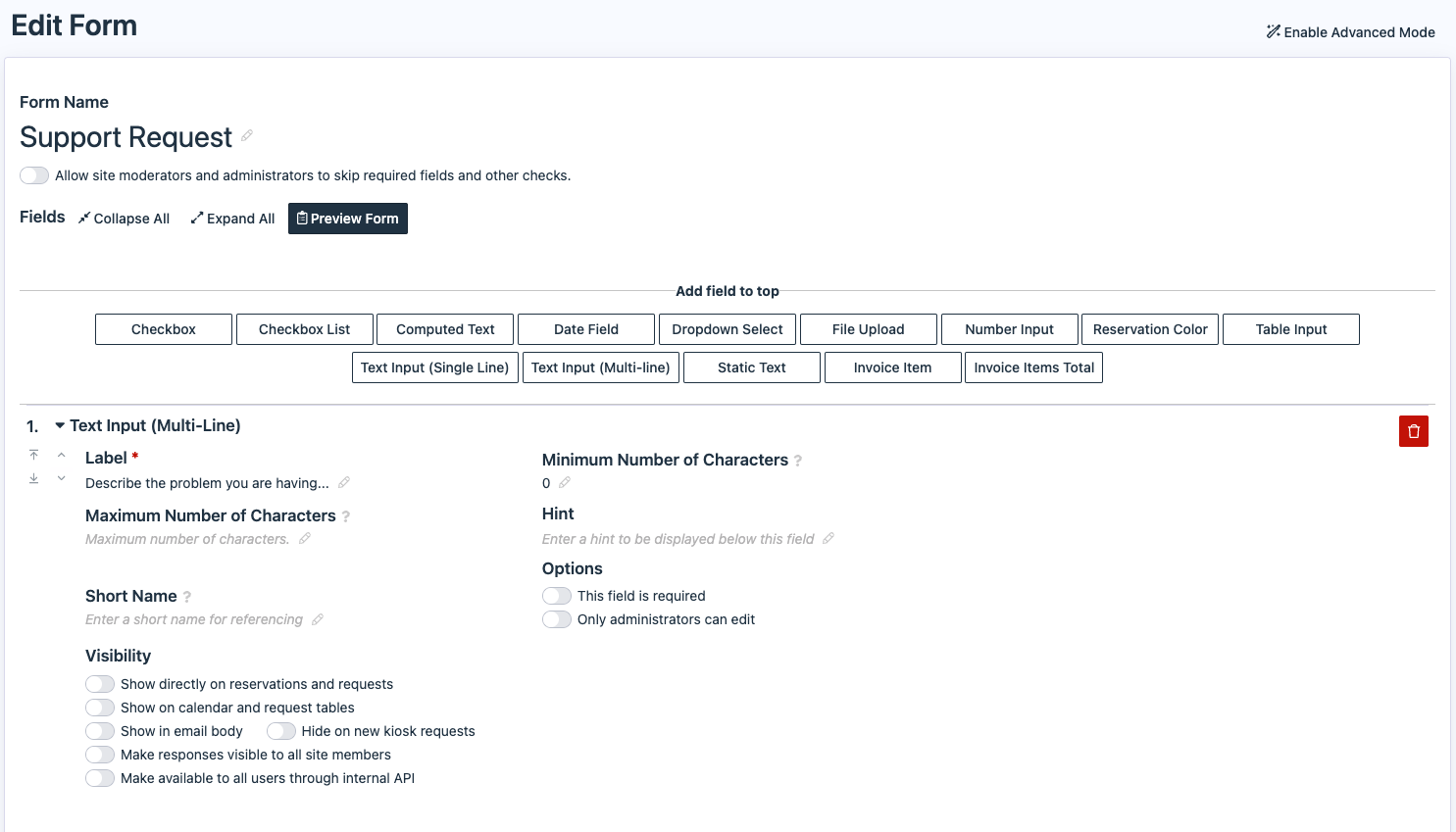
Step 3
Attach the form.
Find the Support Request resource and attach the Support Request form.
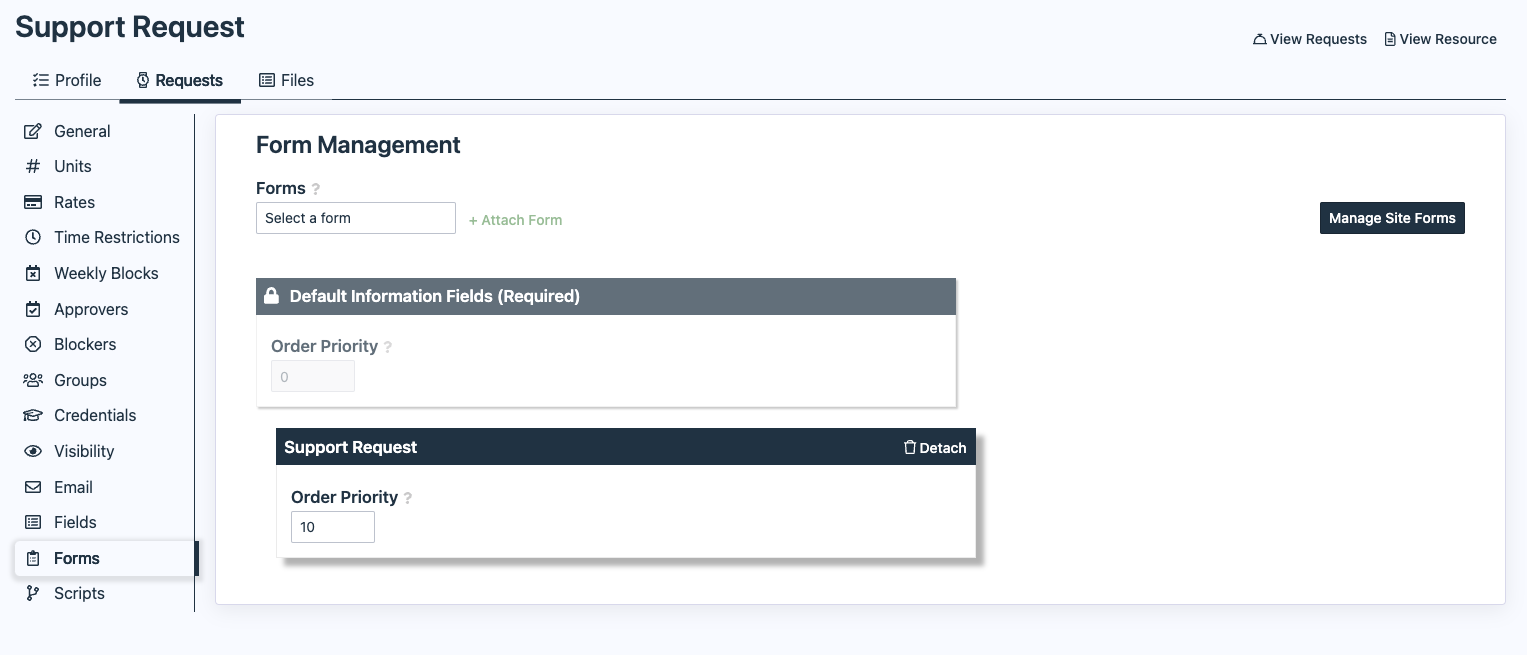
Note: It is recommended to turn off the Purpose and Account Number fields to simplify the experience for users and to direct all of their support request comments into your custom form.
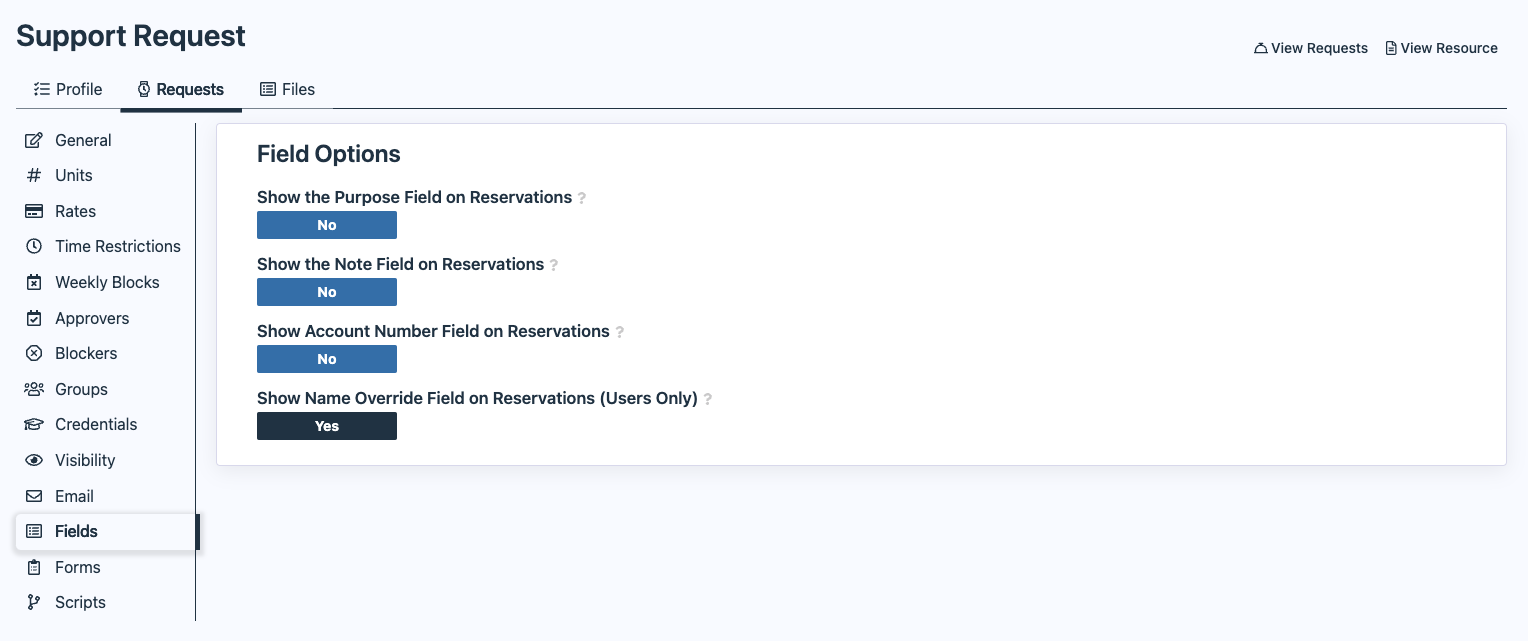
Note: It is also recommended to hide this on the site page because we want users to access the support request directly via the resource.
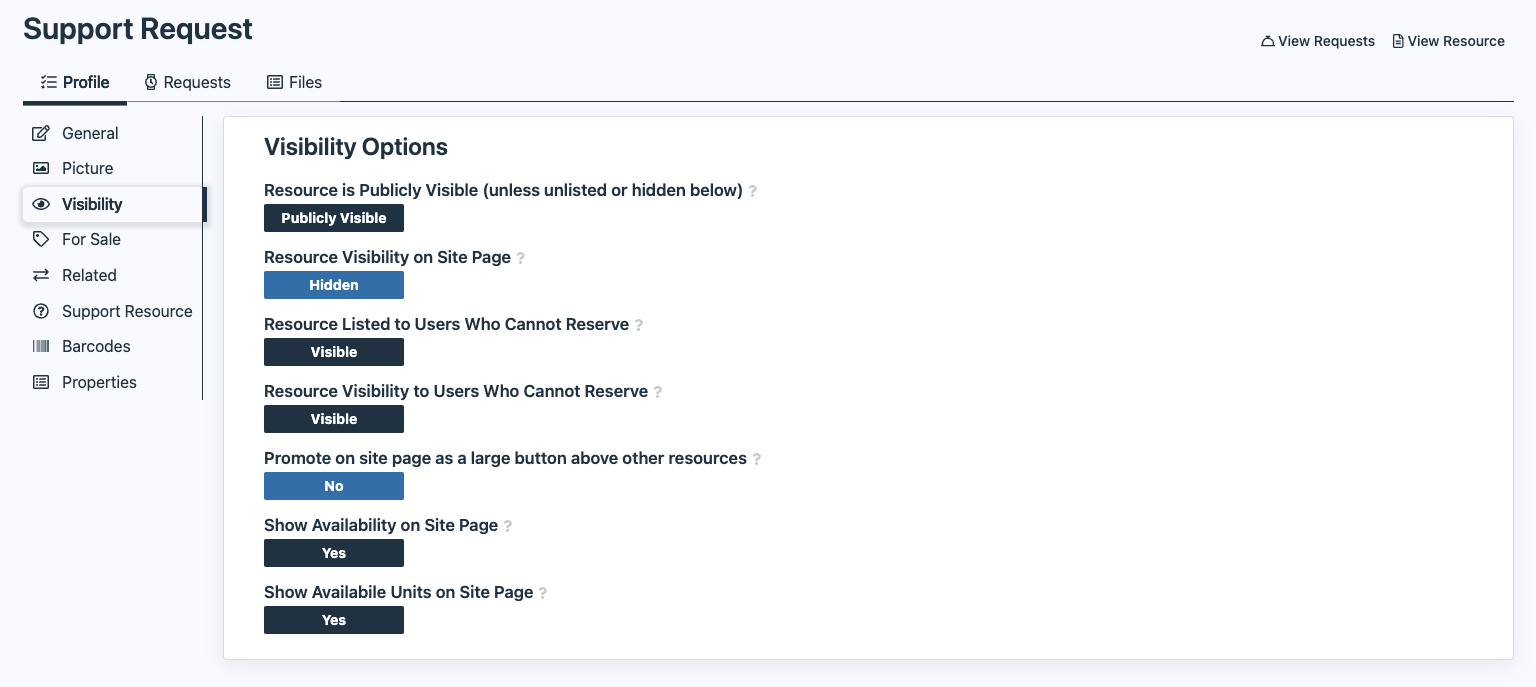
Attaching the Support Resource
Now that our Support Resource has been created we must attach it to another resource (equipment, room, etc). In this example we will attach our Support Resource to Microscope 2.
Attach the Support Resource via the Support Resource menu item under Profile.
Choose the Support Request that you previously created.
You can change the "Support Button Text" here. In this example we have changed it to say "Open support ticket".
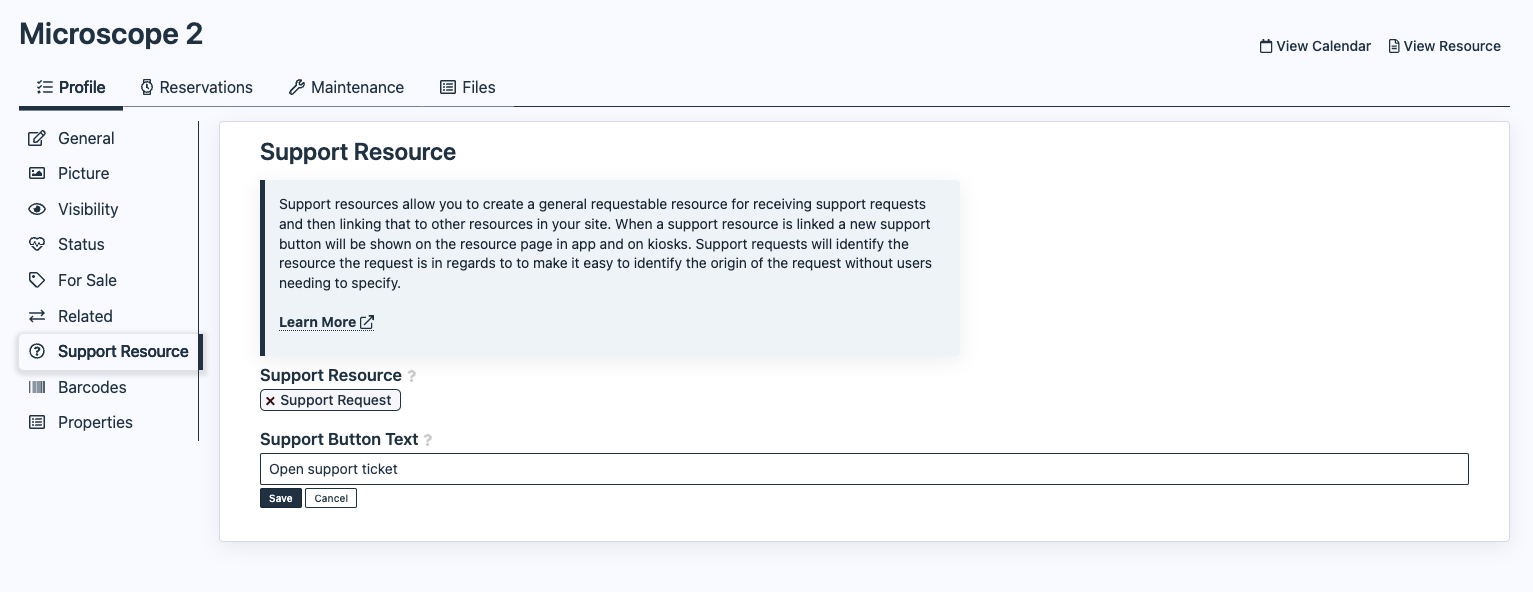
Now this resource, Microscope 2, has a Support Request directly attached.
Users can click the "Open support ticket" button to easily submit a Support Request.
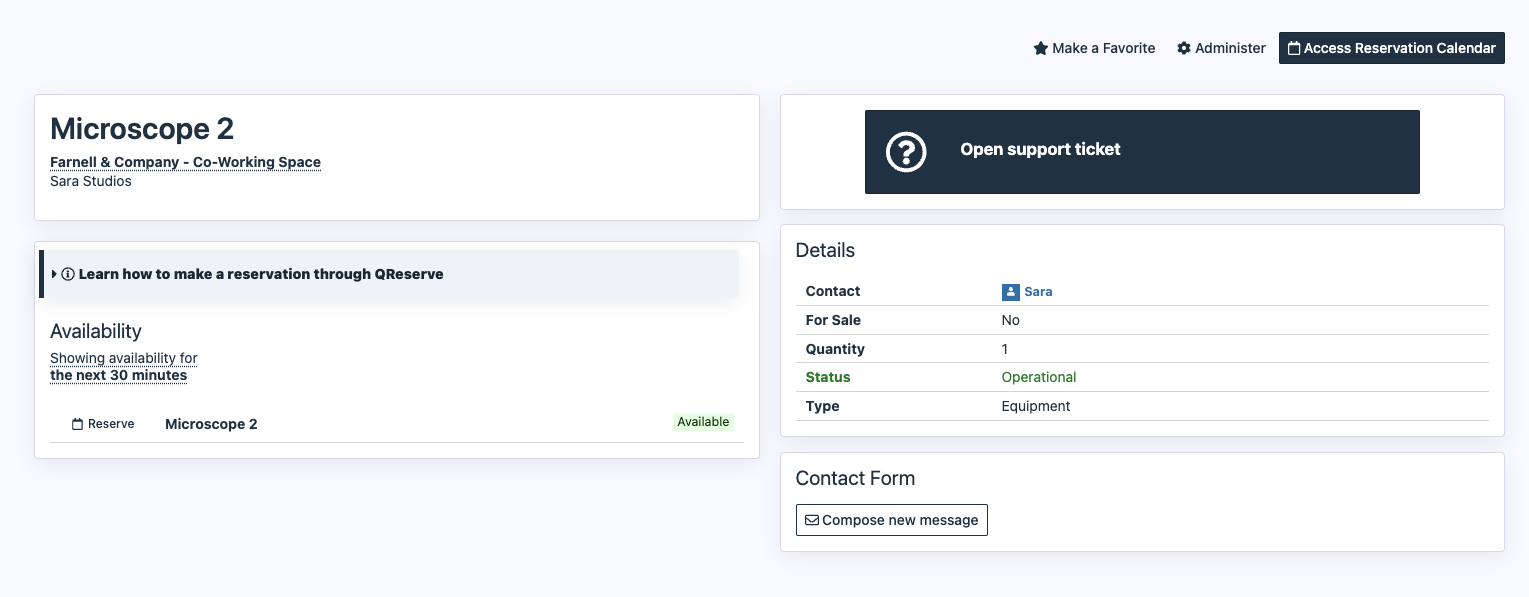
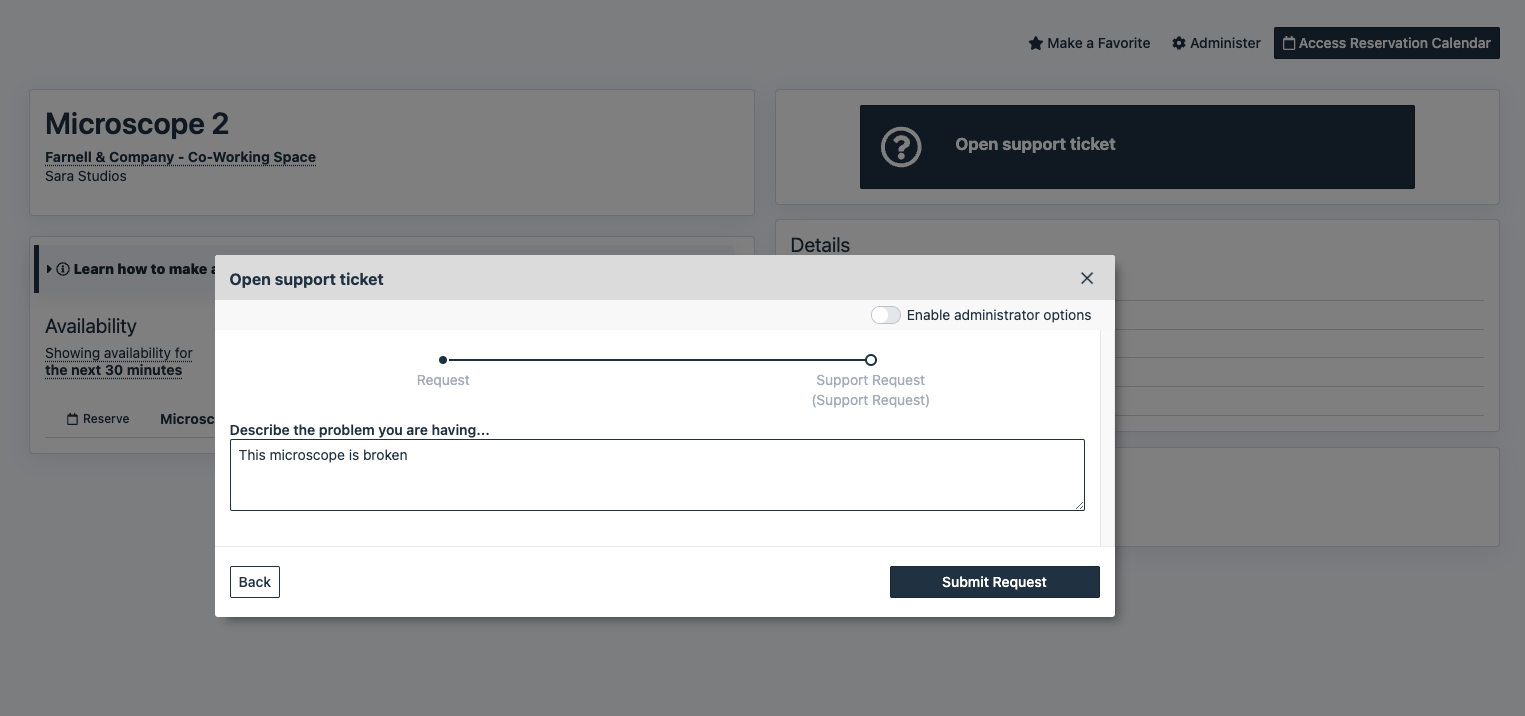
Multi-Edit
To add a Support Request to multiple resources at once, use the Multi Edit tool (found under Resources).
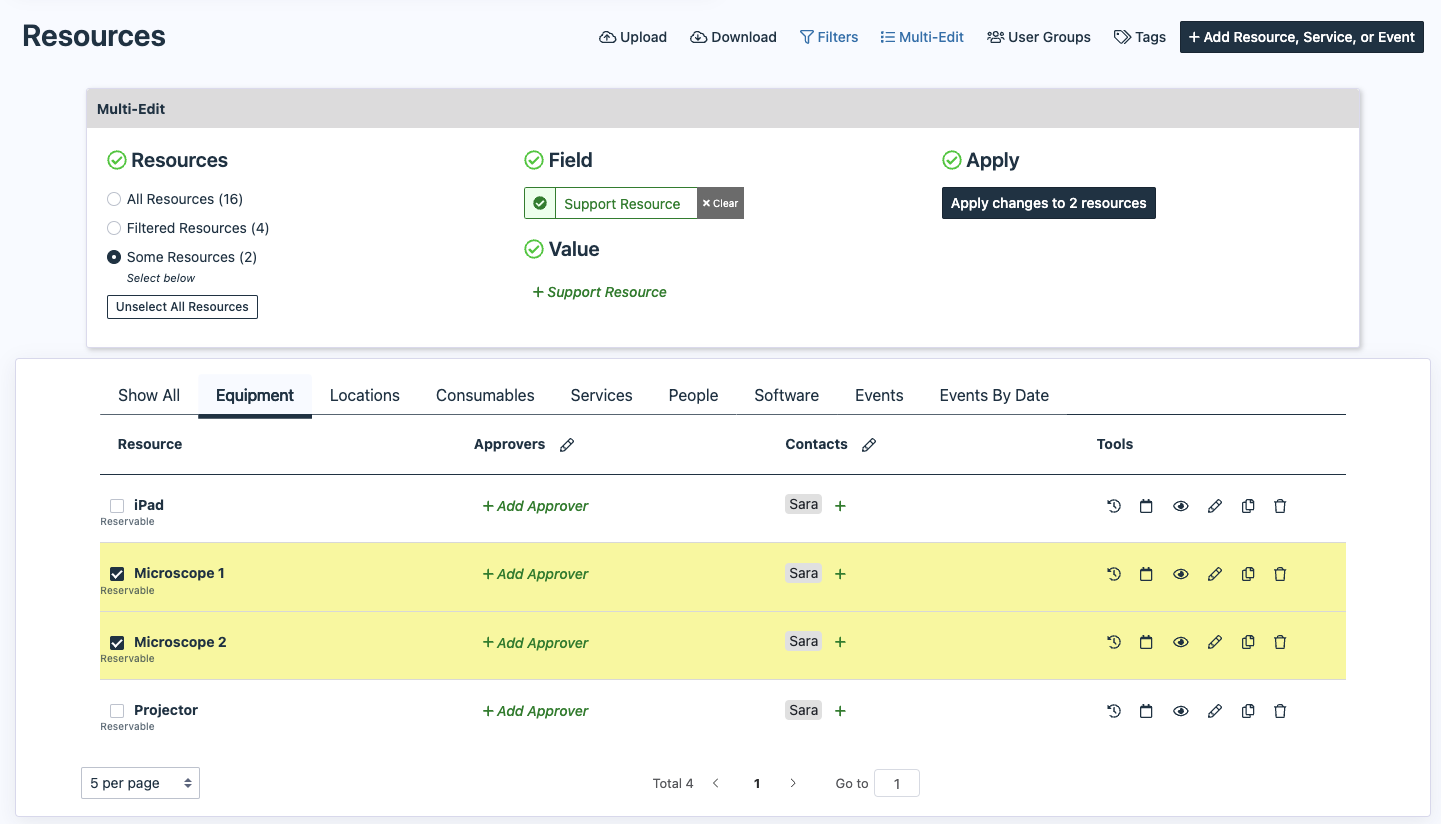
You can also perform other multi edit actions from here, such as changing the text on the Support Request button.
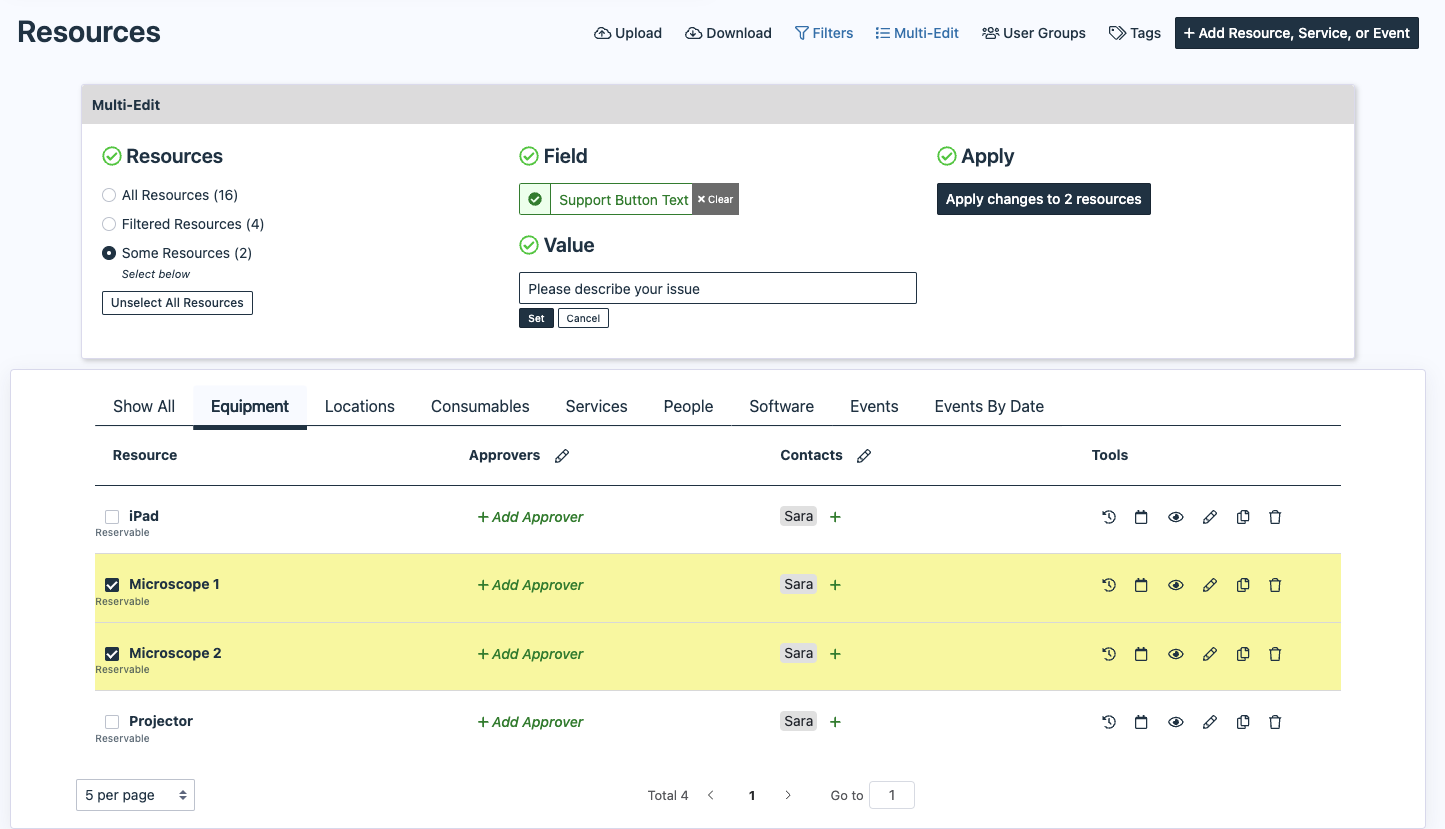
Viewing and Receiving Support Requests
Once a Support Request is submitted will be viewable by the administrator and any added approvers.
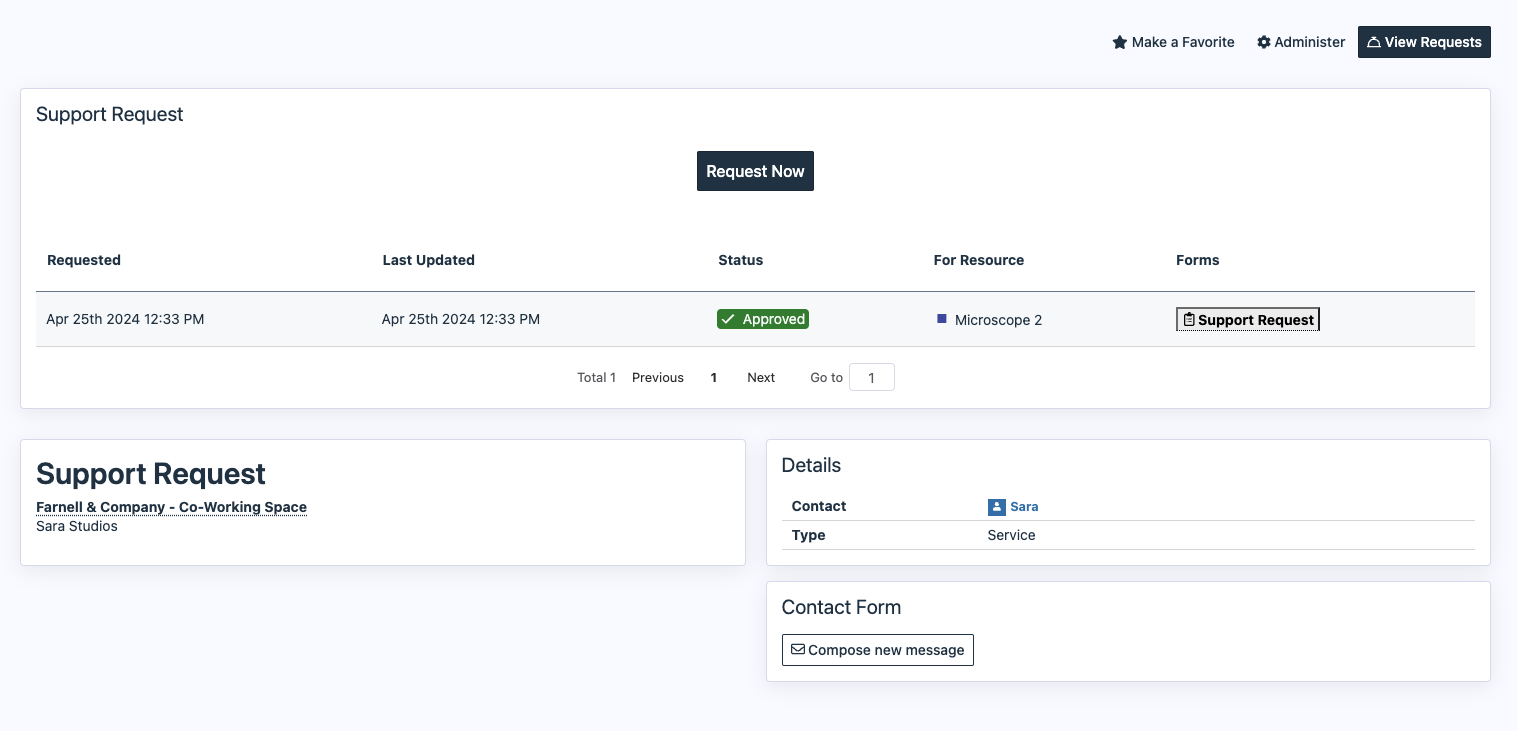
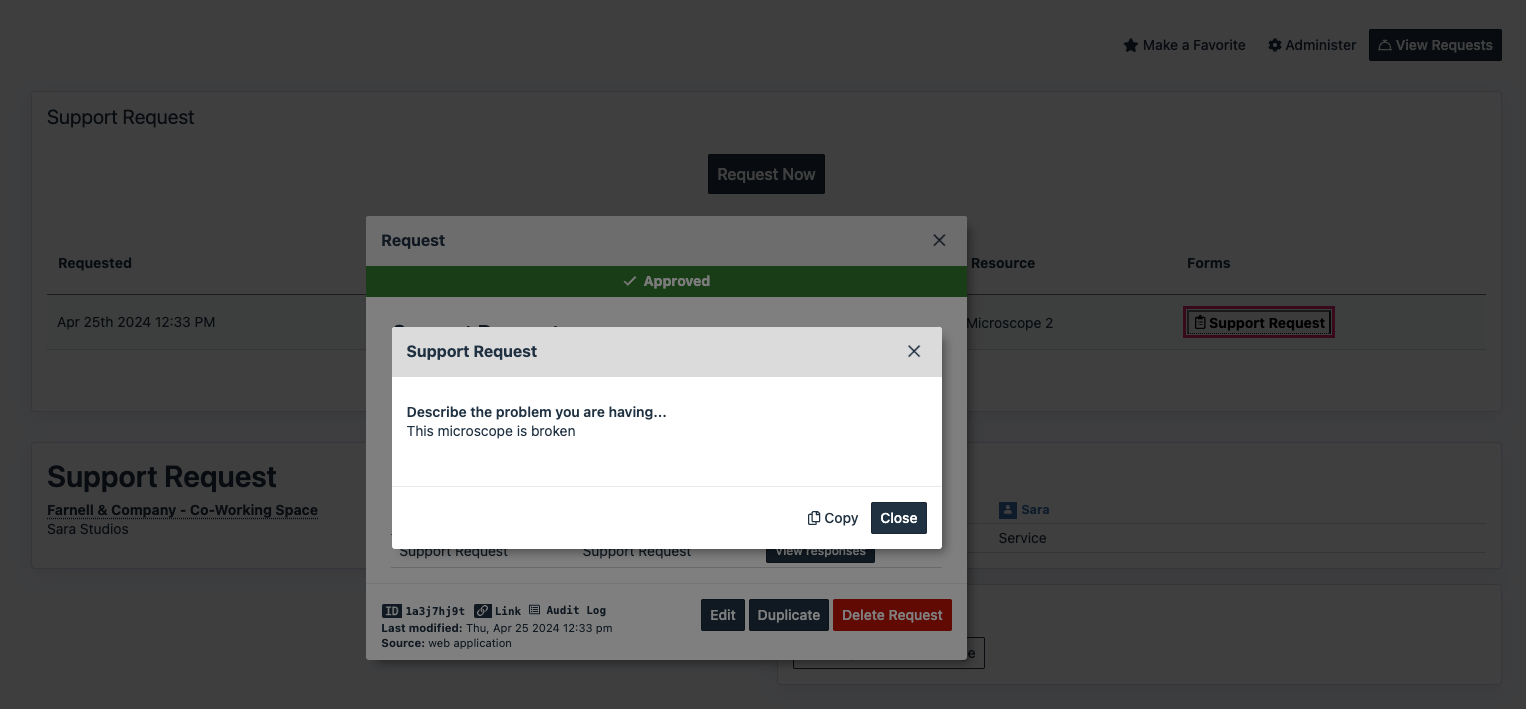
Adding Approvers
To set up automatic notifications on a Support Request you can add an approver or an email address.
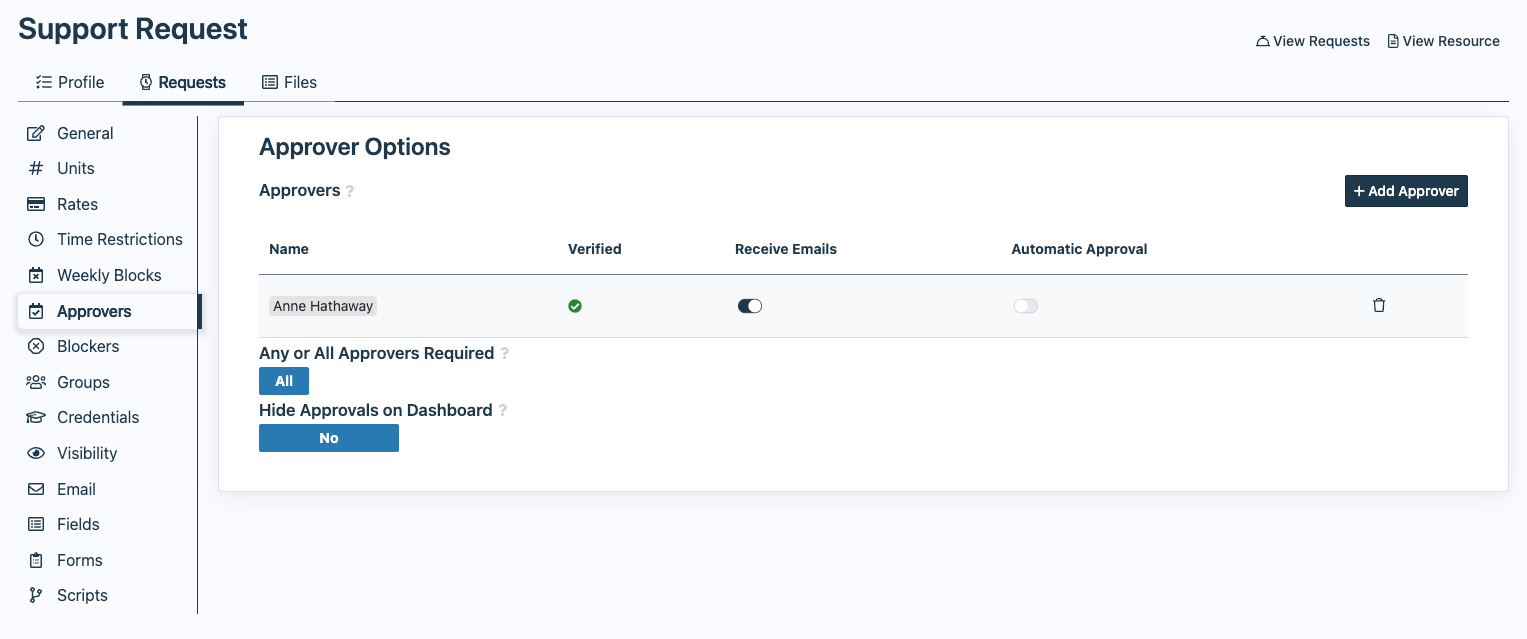
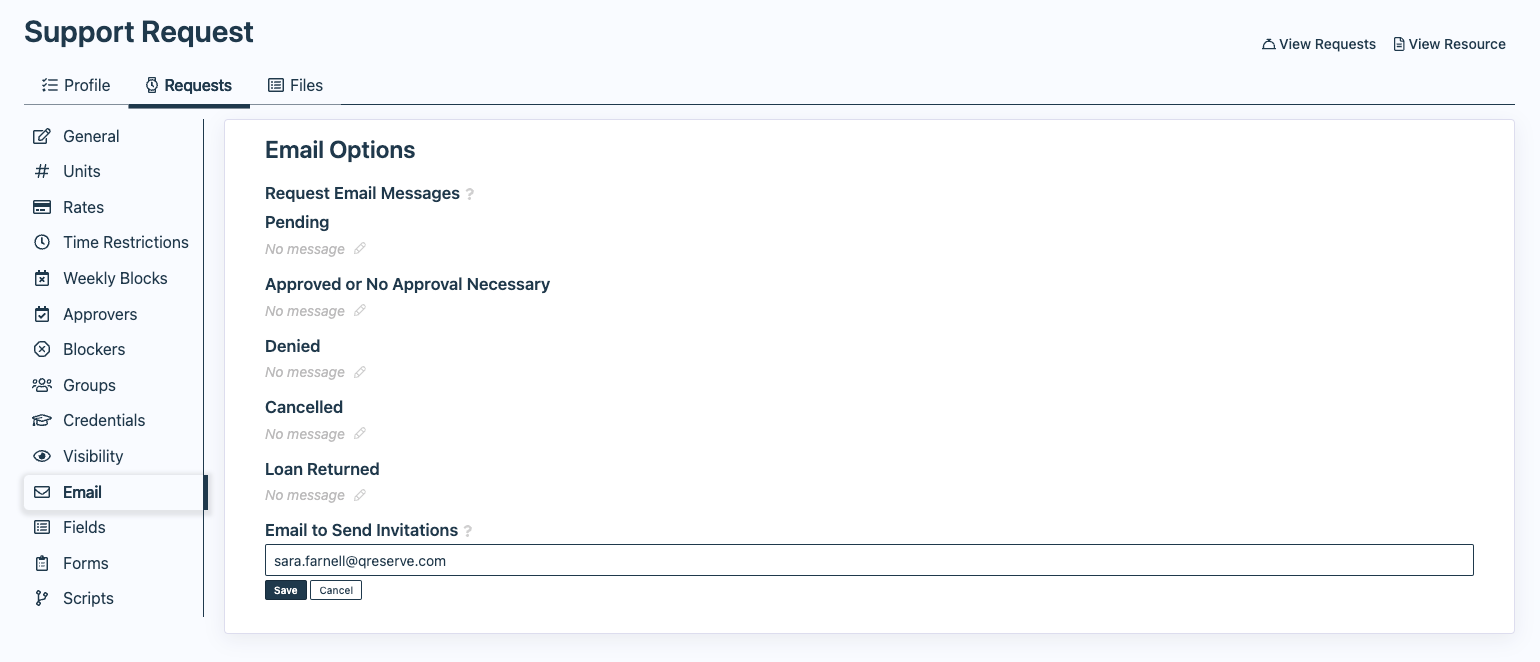
Kiosks
This feature is also available on kiosks. Create your kiosk and attach your resource as usual. Now users can open a support ticket directly from the kiosk.
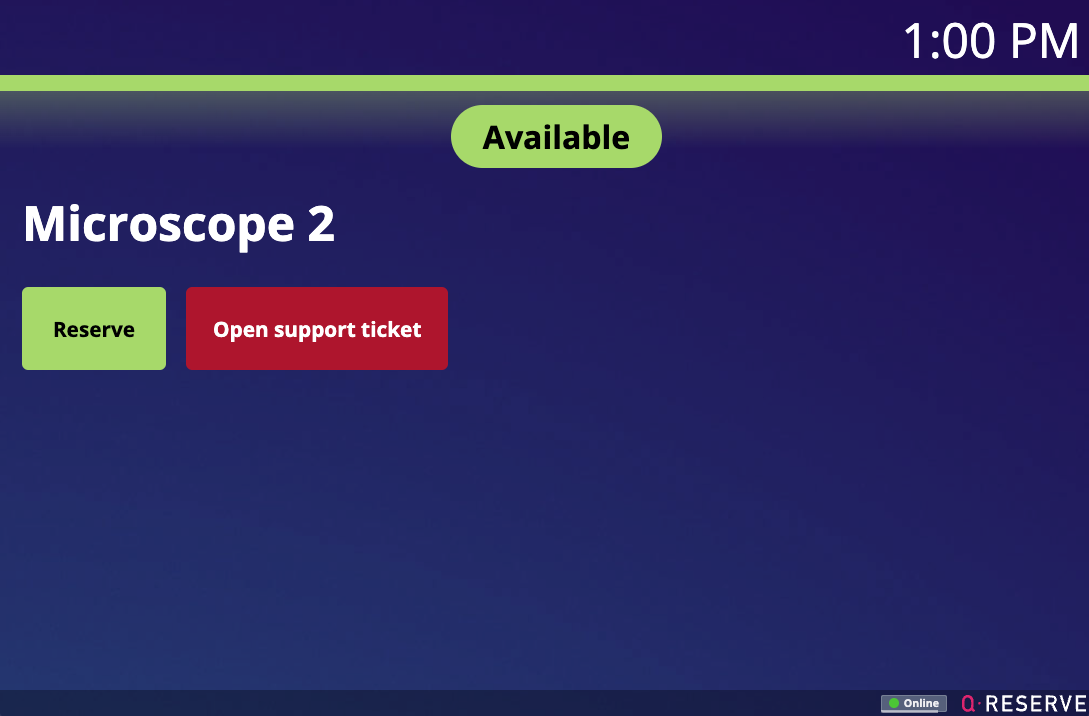
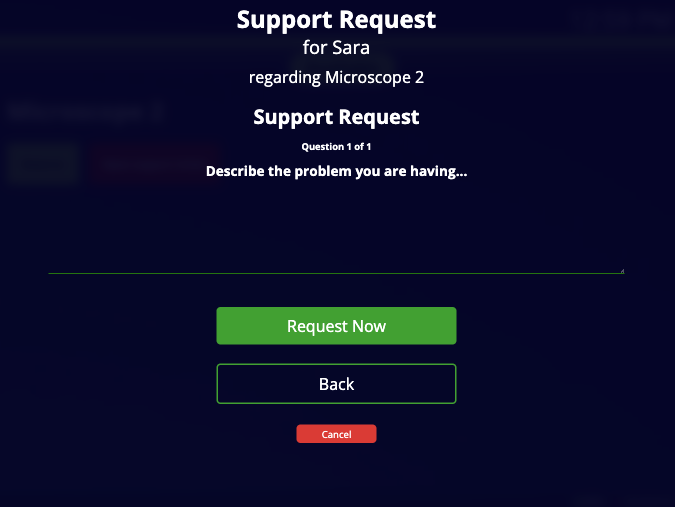
The administrator will be able to see where the service request is coming from. In the example below, the source is kiosk.